質疑応答
音楽プレーヤーの関連付けを変更する
望まない音楽プレーヤーが既定として選択されたり、特定の放送でエラーが発生して受信できないときは関連付けを見直す。音楽プレーヤーは放送ファイルではなくプレイリスト(起動ファイル)に関連付けられるため、たとえばウィンアンプを MP3/m3u(放送ファイルがMP3でプレイリストが.m3u)の既定にした場合、FLAC/m3uは関連付けに基づいてウィンアンプが起動するものの、ウィンアンプはFLAC未対応のため受信できないという困った状態に陥る。
プレイリストの種類(ウインドウズは「ファイルの種類」「リンクの種類」と呼ぶ)は拡張子で見分ける。起動アドレスが https://classical.morrie.biz/tensoo/ottava.m3u ならば、末尾の「.m3u」がこれに当たる。他には .asx .ram .pls .m3u8 などがある。
各種音楽プレーヤーの対応状況に関しては音楽プレーヤーが受信できるネットラジオのファイル形式にまとめてある。VLCメディアプレーヤーならネットラジオの全放送形式に対応するから、まずはVLCメディアプレーヤーに関連付けることから始めよう。
ウインドウズ11 (23H2)
デスクトップ下枠のタスクバーまたはスタートメニューに歯車のアイコンの「設定」がピン止めしてあるからそれを開く。設定画面から「アプリ」「既定のアプリ」と進み、最上段の「ファイルの種類またはリンクの種類の既定値を変更する」の入力欄に問題が発生したプレイリスト(たとえば.m3u8)を入力して検索する。現在の既定のアプリ(=音楽プレーヤー)が表示されるから、クリックしてVLCメディアプレーヤーまたは適正なアプリを選択し直す。
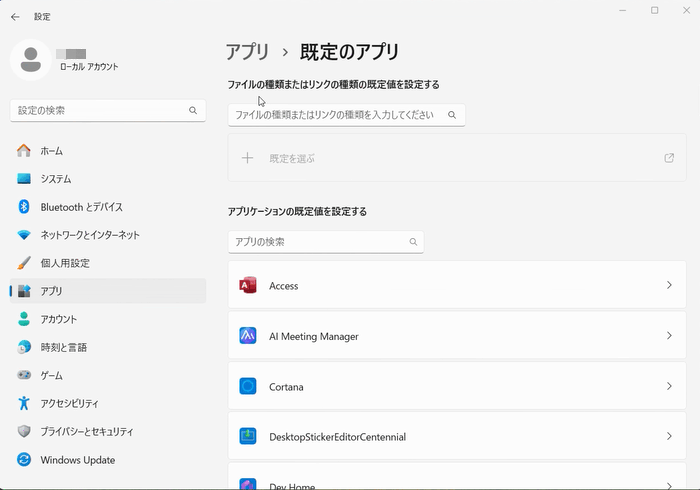
ウインドウズ10 (22H2)
スタートメニュー左枠に並ぶアイコンから歯車の「設定」を選び、「アプリ」「既定のアプリ」と進んで、「音楽プレーヤー」としてVLCメディアプレーヤーを選択するのが手っ取り早い。別の音楽プレーヤーを既定にしても構わないが、その場合はおそらく聴けない放送がある。未対応形式に関しては下の方法で別の音楽プレーヤーを割り当てよう。
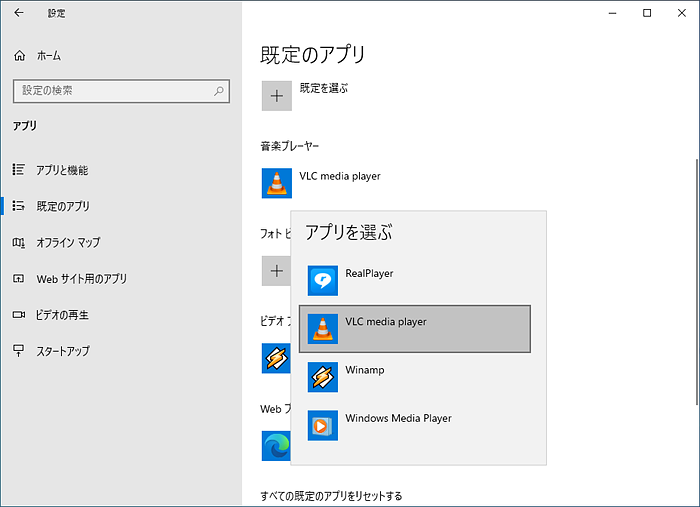
特定のプレイリスト(たとえば.m3u8)のみを別の音楽プレーヤーに関連付ける場合は、「既定のアプリ」の画面下にある「ファイルの種類ごとに既定のアプリを選ぶ」のリンクを押して、変更したいファイルを探し出して任意の音楽プレーヤーを関連付ける。ちなみにこの画面はファイルの種類が膨大で長々スクロールする必要がある。
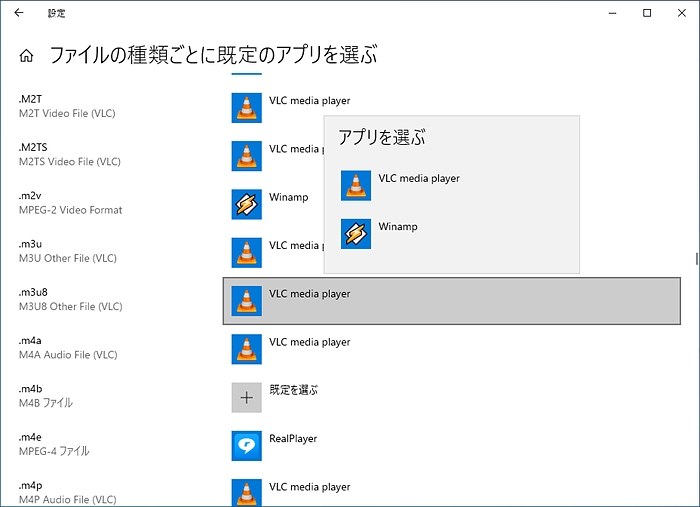
ウインドウズ7
デスクトップのスタートメニューから「コントロールパネル」「プログラム」「既定のプログラム」「既定のプログラムの設定」と進み、左枠の一覧にある「VLC media player」を選び、「すべての項目に対し、既定のプログラムとして設定する」を押す。
最小限の関連付けで済ませたい場合は、「すべての項目に対し~」ではなく、その下の「既定でこのプログラムで開く項目を選択する」を押して、拡張子一覧から問題が発生したプレイリスト(たとえば.m3u8)を探し出し、印をつけて「保存」を押す。
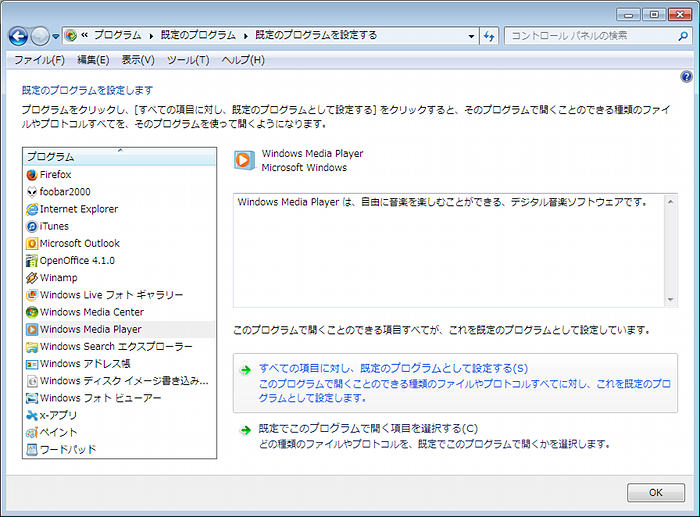
※上の画像は古いページからの転用なので左枠にVLCメディアプレーヤーがない。
送信用紙
最終更新日 2024年07月02日(他のページとの関係で書き直し)
