質疑応答
VLCメディアプレーヤーをインストールする
ウインドウズ10/11は音楽プレーヤーとして「メディアプレーヤー」および「メディアプレーヤー従来版」を標準添付する。どちらもインターネットラジオの受信に使えるが、すべての放送形式に対応しているわけではなく、曲目が表示できないなどの欠点がある。ネットラジオを快適に楽しむためには、より高機能な音楽プレーヤーを導入するのが望ましい。
このページではパソコンに不慣れな方のためにVLCメディアプレーヤーのインストール方法を詳しく紹介する。
ダウンロード
公式サイトからVLCメディアプレーヤーをダウンロードする。パソコン環境が自動判定されるから悩まずに「ダウンロード VLC」のボタンを押す。無償配布で費用は一切かからない。アカウント作成やクレジットカード登録なども一切ない。ボタンを押した先のダウンロード待機ページで広告を踏んで怪しげなソフトウェアをダウンロードしないように注意しよう。
公式サイト→https://www.videolan.org/vlc/index.ja.html
インストール
ダウンロードしたアプリケーションは通常はダウンロード・フォルダに入る。
ウインドウズ10の場合は、スタートメニュー左枠のアイコンから「エクスプローラー」または「ドキュメント」を開くと、下向きの矢印のアイコンがついたダウンロード・フォルダが見える。ウインドウズ11の場合は、デスクトップ下枠のタスクバーに「エクスプローラー」がピン止めしてあり、これを開くとクイックアクセス一覧にダウンロード・フォルダが見える。
この中にある名前が vlc-~で、更新日時が現在のファイルが目的のアプリケーションになる。これをダブルクリックしてインストールを開始する。
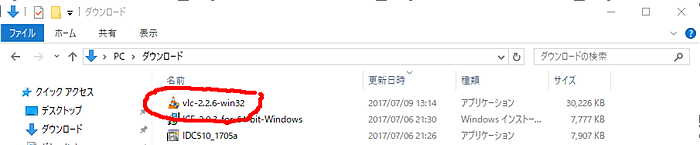
最初に言語を選択する。
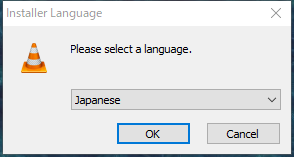
セットアップウイザードが開いたら「次へ」を押す。
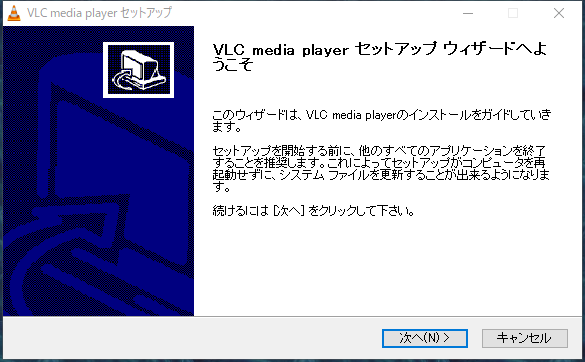
ライセンス契約書が開いたら「次へ」を押す。
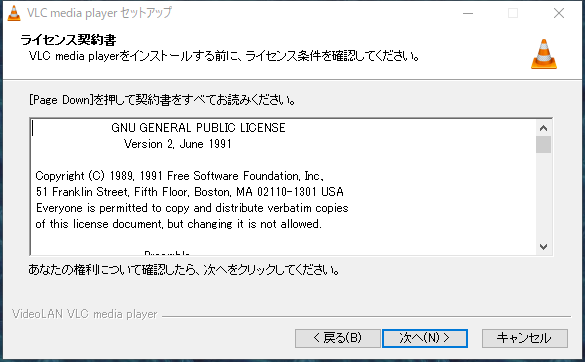
「コンポーネントを選んでください」が開いたら「カスタム」を選び、「ウェブプラグイン」の印を外す。この機能は音楽ファイルなどをブラウザ(このページを表示しているソフトウェア)に埋め込んだ状態で再生させるためのもので、再生状態がブラウザに依存し、ユーザー制御が限られるため使い勝手が悪い。ウェブプラグインが必要な方はそのままにする。インストールしてブラウザの設定画面でプラグインを無効にする方法もある。
その他、不要な項目は印を外す。「ファイルタイプの関連付け」はこの場面では触らない。複数の音楽プレーヤーが使用できる場合は、放送ファイルまたは音楽ファイルをクリックしたときにウインドウズが選択画面を開く。
コンポーネントを選び終わったら「次へ」を押す。
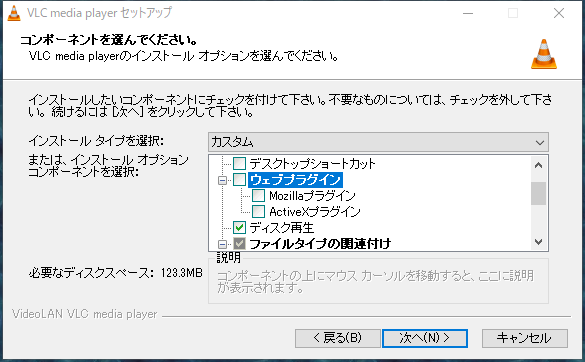
「インストール先を選んでください」が開いたら、そのままの状態で「インストール」を押す。
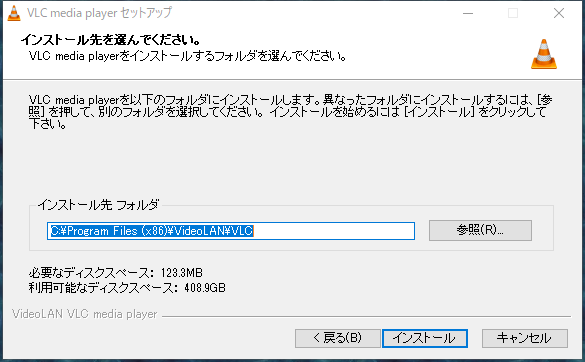
「セットアップウィザードは完了しました」が開いたら「VLCメディアプレーヤーを実行」に印をつけたまま「完了」を押す。
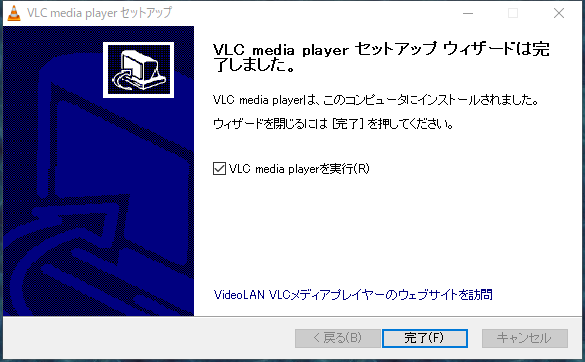
インストールが完了したらダウンロード・フォルダにあるアプリケーションは削除してよい。
初期設定
VLCメディアプレーヤーが起動したら「プライバシーとネットワークポリシー」の窓が開くから、好みで選んで「続ける」を押す。なお、この項目は設定画面でいつでも変更できる。
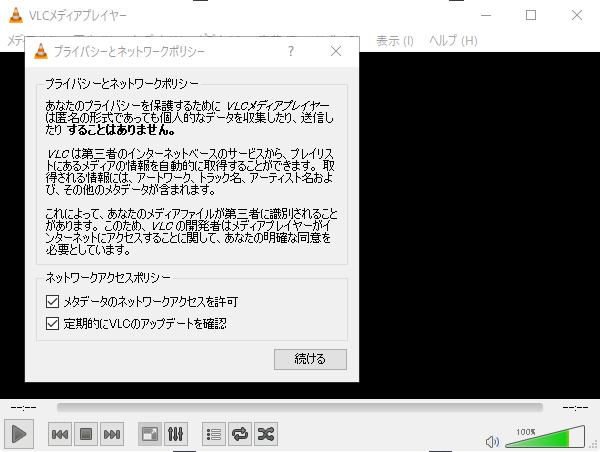
メニューの「表示」を押し、「プレイリスト」を選ぶと多チャンネル局のチャンネル一覧が表示できる。「スターテスバー」を選ぶと再生中の曲名を下枠に表示する。
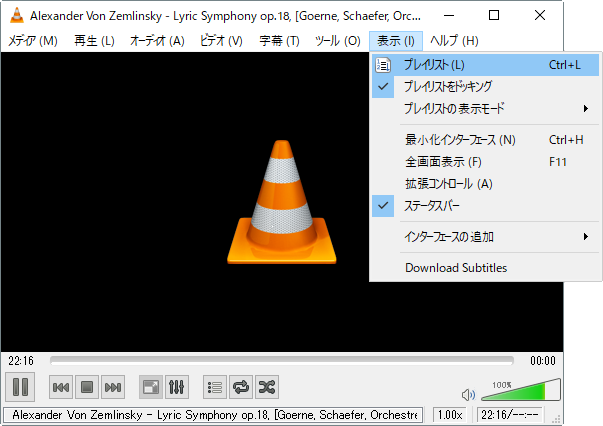
下は多チャンネル局 クラシック・ラジオのチャンネル一覧を表示した状態。いったんVLCメディアプレーヤー右上の×を押して閉じてからリンクを押してみよう。VLCメディアプレーヤーが起動して実際にインターネットラジオに接続する。

最後にメニューの「ツール」から「設定」を開き、「プレイリストとインスタンス」の枠内にある「一つだけ実行を許可」に印をつけて「保存」を押す。この項目に印がないとVLCメディアプレーヤーが多重起動することがある。
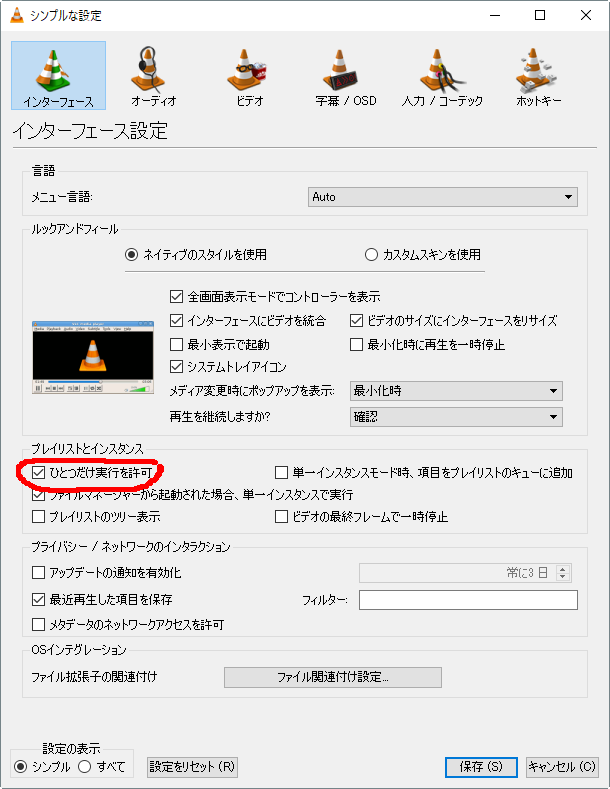
他の音楽プレーヤーを使用したい
当サイトではサポートの都合上VLCメディアプレーヤーを推すが、もちろん他の音楽プレーヤーを使用しても構わない。オーディオマニアお気に入りのフーバー2000(日本語版なし)や、往年の定番ソフトであるウィンアンプ、なにかと面倒くさいが便利な機能が捨てがたいリアルプレーヤーほか、有償の音楽プレーヤーを利用する方もいる。ネットラジオ事情に通じたら自分好みの音楽プレーヤーを探すのも楽しい。
関連ページ
- 音楽プレーヤーの関連付けを変更する - 他の音楽プレーヤーが起動する、またはネットラジオが受信できないときは一読。
送信用紙
最終更新日 2024年06月13日(古い記述を削除して最新の内容に更新)
